Microsoft Word: How to open or import other file formats
Microsoft Word: How to open or import other file formats
Word can handle a surprising number of file formats, though some may look funny.
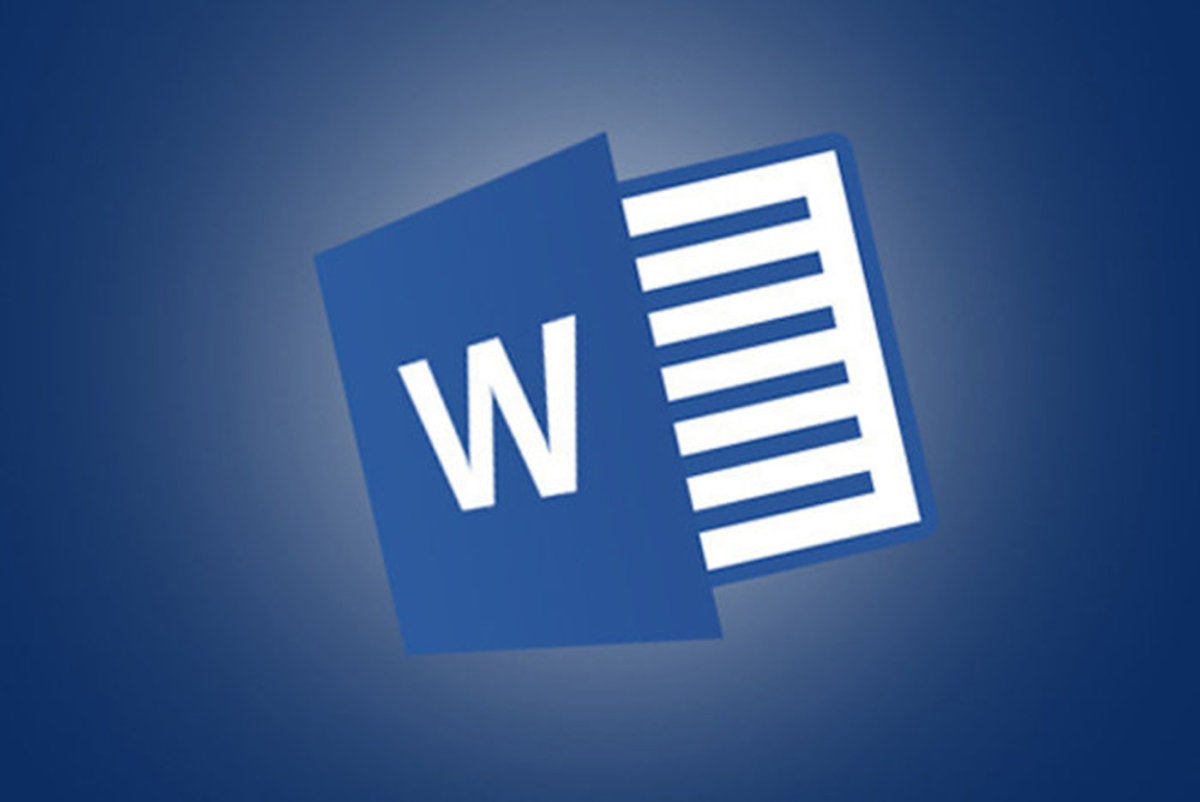
You can open or import a surprising number of file formats into Microsoft Word. Not to be confused with file formatting, which—in most programs—refers to the design of a page, file formats are little encoded programs that tell computers how to handle the files used in specific programs. Look for the three or four letters after the period that follows the file name—that’s the file extension revealing the associated program.
Not all file formats are compatible with all programs, especially those that are radically different, such as a word processor vs. a programming language, or a music file and a graphic file. However, many programs that are similar, such as Word and WordPerfect, are generally compatible.
Word is flexible enough even to bring in spreadsheets from Excel or slides from PowerPoint, as well as text from other word processors. Weird line breaks and other issues can arise, however, so follow these instructions for the smoothest results.
How to open other text formats in Word
Notice how many file formats Word can open with its (hidden) built-in conversion utility.
1. Select File > Open
2. Click the down arrow beside the File Types list box (above the Open and Cancel buttons)
3. Select All Files from the list, and Word displays a long list of conversion-compatible file formats.
4. Choose a format from the drop-down list—for our example, we’ll choose Text Files (TXT).
5. Navigate to the appropriate folder. Word displays a list of all the .TXT files available in the target folder.
6. Select the applicable file, and click Open.
7. If the text encoding is questionable, Word displays a dialog that asks you to choose the correct one (such as Windows Default). Click the appropriate button, then click OK, and the text file opens.
Note: The first line on the All Files list says “All Word Documents,” which are NOT All Word documents but, in fact, all documents that can be opened with Word’s (behind the scenes) conversion utility, such as HTML, HTM, XML, ODT, PDF, and several more. For example, if you save your Word document as a webpage (File > Save as Web Page), Word uses its (hidden) conversion program to automatically convert your document page to an HTML webpage, and vice versa.
8. ODT files are part of the Open Document Format (ODF) files, which are XML-based, Open Source file formats. .ODT files are for word processing programs. Also included are .ODS for spreadsheets, .ODP for presentations, .ODG for graphics, and .ODF for formulas or other mathematical equations.
If you want to open an ODT file, it’s at the end of this first line that says All Word Documents (far right), which is not visible on most monitors. So, scroll down the All Files list and select ODT (Open Document Text) from the drop-down list of files.
9. The All Files list also shows Text files (.TXT), which includes ASCII files, Rich Text Format files (RTF), and Word Perfect files versions 5x through 9x (.DOC, .WPD, .WPS). Again, just select the format you need, navigate to the appropriate folder, and select a file from the list.
10. What about the Adobe Acrobat PDF file format? The PDF format is available on the All Files list in versions 2013 and 2016. Prior Word versions did not provide this option. If you don’t have Word 2013 or 2016, you can export the file to Word from Adobe Acrobat; however, older versions and some Reader versions do not provide this feature. But you can save your Word document as a PDF file (since Word 2000). Just choose File > Save As and select Adobe PDF from the submenu.
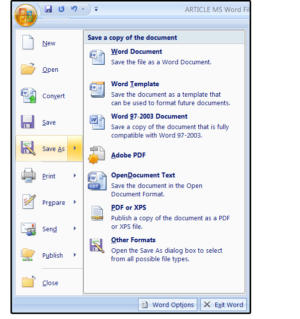
How to open an Excel spreadsheet in Word
1. If you want to open an Excel spreadsheet in Word, first confirm that the spreadsheet is smaller than your screen (that is, no wider than your Word document minus margins). Otherwise, the cells will wrap to the next line and create a visual mess. You can change the margins or change the page orientation to landscape (Page Layout > Orientation > Landscape), and that will accommodate a few more columns. Or, make the columns in Excel smaller.
2. The easiest way to get a spreadsheet into Word is to highlight the spreadsheet in Excel, then copy and paste it in at your cursor’s location.
3. Another (more complicated way) is to position your cursor inside the Word document where you want the Excel spreadsheet to drop in.
4. Select Insert > Object > Object (from the Insert > Text group, clickObject, then Object again).
5. In the Object dialog box, select the Create from File tab and then browse to the file’s location.
6. Select the appropriate file from the folder’s list and click Insert. TheObject dialog box appears again. Click the checkbox Link to File if you want to link to the inserted spreadsheet file, so any changes you make on the spreadsheet are automatically updated in your Word document. Double-click anywhere on the inserted spreadsheet to open and edit the Excel file.
g. If your spreadsheet is too large to paste into Word, or if you'd prefer not to display the spreadsheet but still want others to see it and/or access it, click the checkbox Display as Icon. When you click the icon, notice the hint at the bottom of your screen. It says: "Double-click to edit the Microsoft Excel worksheet."
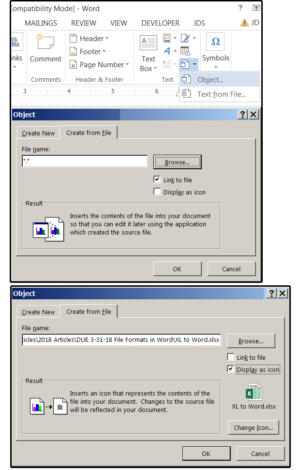
Note: You won’t see any changes until you save both files, then re-open your Word document.
How to open PowerPoint slides in Word
1. Open one of your PowerPoint slideshow presentations.
2. Current versions: Select File >Export > Create Handouts, then press the Create Handouts button. Older versions: Select File > Publish> Create Handouts in Microsoft Word
3. All versions 2007–2016: The Send to Microsoft Word dialog box opens.
4. Click the radio button for one of the five formats you prefer, such asNotes Next To Slides, or Notes Below Slides.
5. Next, choose Paste or Paste Link.
6. Both Paste and Paste Link open Microsoft Word and paste all the slides from your presentation into Word. Paste places the larger slides on separate pages. Paste Link pastes several smaller slides on each page.
7. Paste allows you to edit the slides in Word (double-click the slide). Link opens PowerPoint and allows you to edit the slide in PowerPoint (also, double-click the slide). You can also edit the text, titles, fonts, page layout, and more in Word to customize your handouts for each audience.
8. Once satisfied with your changes, choose File > Print, then click thePrint button to make paper copies of your handouts for distribution.
9. You can also Copy and Paste the slides from PowerPoint to Word. Just open both programs, select the slide you want to copy from PowerPoint to Word and choose Home > Copy (or Ctrl+ C); then in Word select Home >Paste (or Ctrl+ V). But, this only works for one slide at a time.
Important Note: There are numerous articles on the Internet that instruct users how to copy and paste multiple slides (as opposed to the entire slide show presentation) from PowerPoint into Word. I have researched and tested this thoroughly and, using the Shift key to select a range of consecutive slides (1, 2, 3, 4, 5) or using the Ctrl key to select a range of non-consecutive slides (2, 4, 8, 9, 11) does not work. Every test (using many different methods) failed to copy and paste multiple slides. Each time, PowerPoint only copied one slide at a time (the first slide selected in the range you defined). I tested this process on PowerPoint/Word versions 2007, 2003, 2010, 2013, and 2016 and it failed on each of these versions. But there is a work-around.
Copy/paste multiple slides from PowerPoint to Word
1. Open Word and PowerPoint. In Word, open the clipboard: Under the File tab, click the tiny arrow beside Clipboard.
2. Go back to PowerPoint and select the first slide you want to copy from PowerPoint to Word, then press Ctrl+ C.
3. Still in PowerPoint, select the next slide you want and press Ctrl+ Cagain. Switch back to Word and notice that there are now two slides in your Clipboard.
4. Back to PowerPoint: Select the next slide and press Ctrl+ C, then another slide and press Ctrl+ C again.
5. Stay in PowerPoint until you have copied all the slides you want from this presentation into your Clipboard. But remember, you must select and copy one slide at a time.
6. When finished, move back to Word. Check to ensure that all your slides are in your Clipboard, then click the Paste All button.
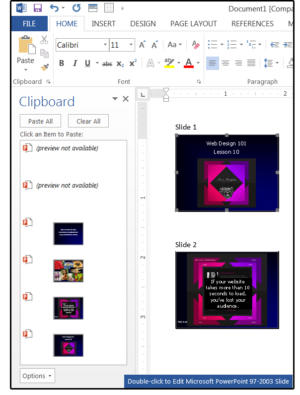
Note: Go directly to Word after you have copied all of your slides. If you type or copy anything else, it will show up in Word’s Clipboard, (which you can always delete). Also, don’t worry if the Clipboard fails to display some of your slides (and says Preview Not available). It’s just a memory thing. They paste into your document without issue.
7. You can also paste individual slides one at a time. Hover over the target slide in the Clipboard and click the down arrow. A drop-down list appears that says Paste or Delete.
If you select the Paste All button at the top of the Clipboard, the slides will paste into the document one after the other, with no space in between. Scroll down through the pages and either enter a line/paragraph break between slides, or enter a page break between slides if you want only one slide per page.
How to import graphic files into Word
This one is easy. Just copy and paste, or Select Insert > Picture and choose an image from an internal or external source. You can also select Insert >Clip Art and chose an image from the Internet
.
.
Microsoft Word: How to open or import other file formats
![Microsoft Word: How to open or import other file formats]() Reviewed by Ambali Babatunde
on
16:46
Rating:
Reviewed by Ambali Babatunde
on
16:46
Rating:

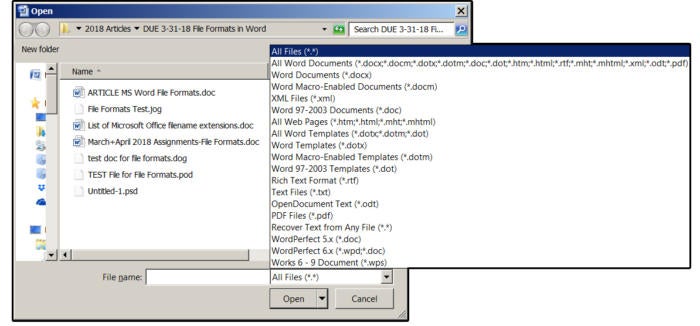
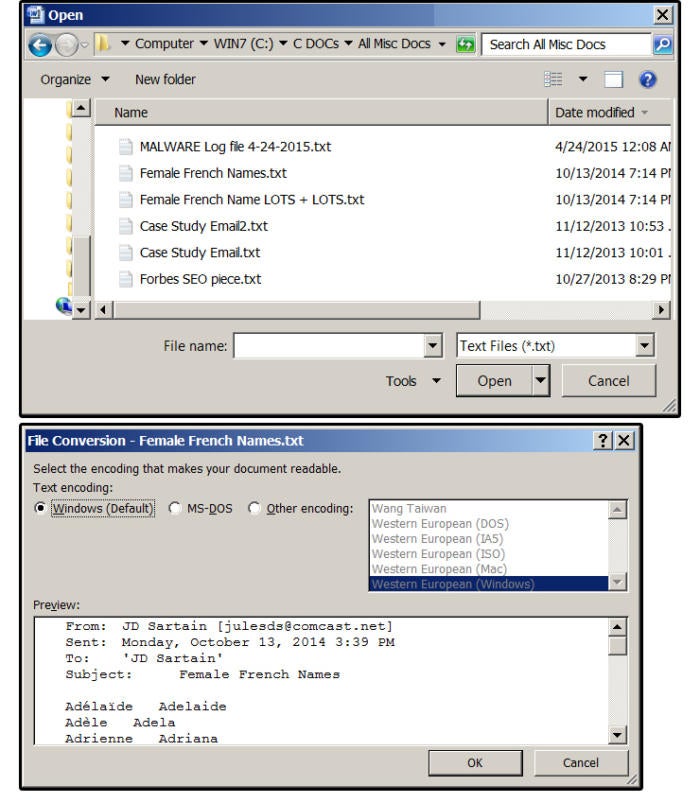

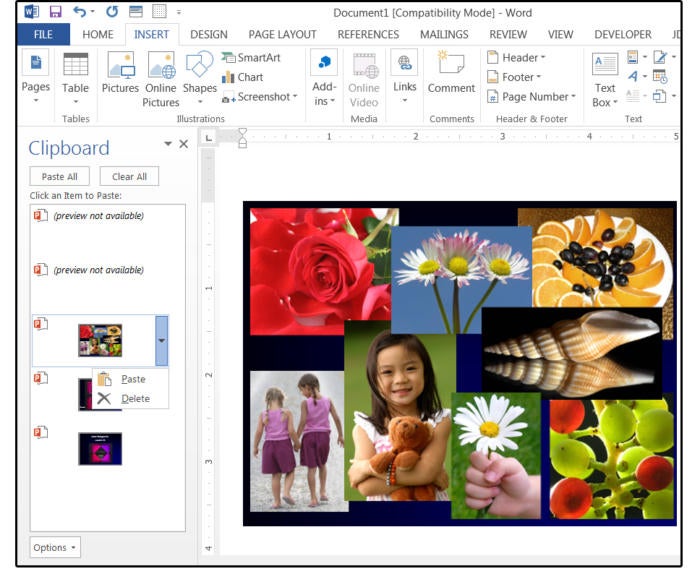
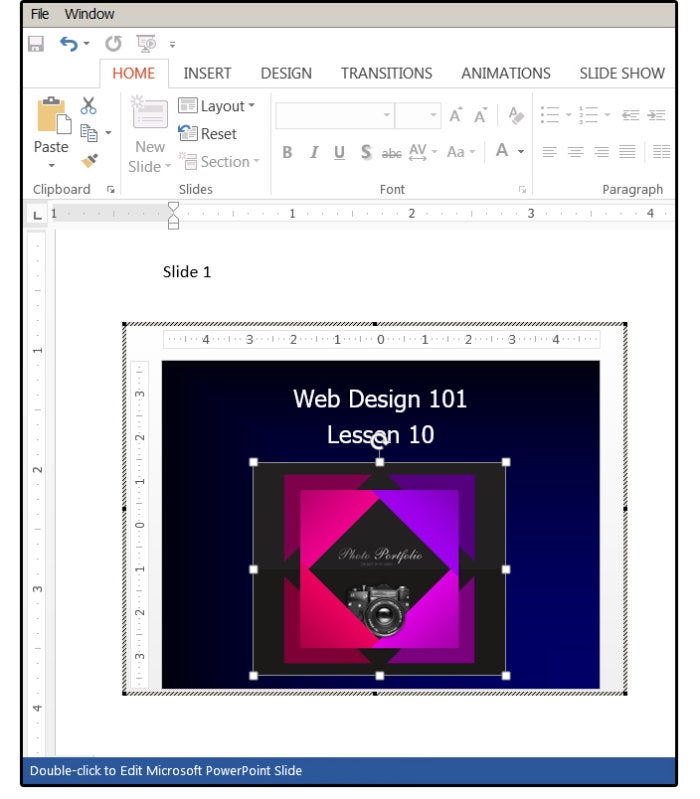


No comments: