4 ways to save a web page on an iPhone or Android phone
4 ways to save a web page on an iPhone or Android phone
Instead of bookmarking a URL that might disappear tomorrow, try saving a web page—permanently—to your Android or iOS handset.

So, you’re surfing the web on your Android or iOS device when you come across a page you want to save—not just bookmark, but keep, either locally on your handset or to your favorite cloud drive.
Not a problem. There are, in fact, a few different ways to save a webpage as a PDF, which you can then save to your device’s on-board storage or sync to a cloud service like Dropbox or Google Drive. You can also save lengthy articles to an offline reader app, or send the entire text of a page in the body of an email message.
Read on for four ways to save a webpage for later using Android or iOS, starting with...
Add a webpage to your Reading List (iOS only)
Bookmarking a webpage in Safari for iPhone or iPad does little more than save the page’s URL in a thicket of nested bookmark folders—and if you happen to lose your network connection, pulling up a bookmark will give you nothing but an error message.
To save a webpage to your Reading List, just open the page in Safari, tap the Action button (the square button with the arrow) at the bottom of the screen, then tap Add to Reading List.
To open your Reading List, tap the Bookmarks button (the button that looks like an open book), then tap the Reading List tab (it’s the icon that looks like a pair of reading glasses).
Note: Adding a webpage to your Reading List won’t necessarily save it for all time. In my tests, I found that Reading List will try to grab the latest version of a page if your device is online, and if the page happens to disappear from the web, you’ll get a “page not found” error (or something along those lines). If you go back offline, Reading List usually goes back to the older, “cached” version.
Download a webpage in Chrome (Android only)
If you’re using Chrome for Android, good news: There’s an easy way to download webpages for offline reading.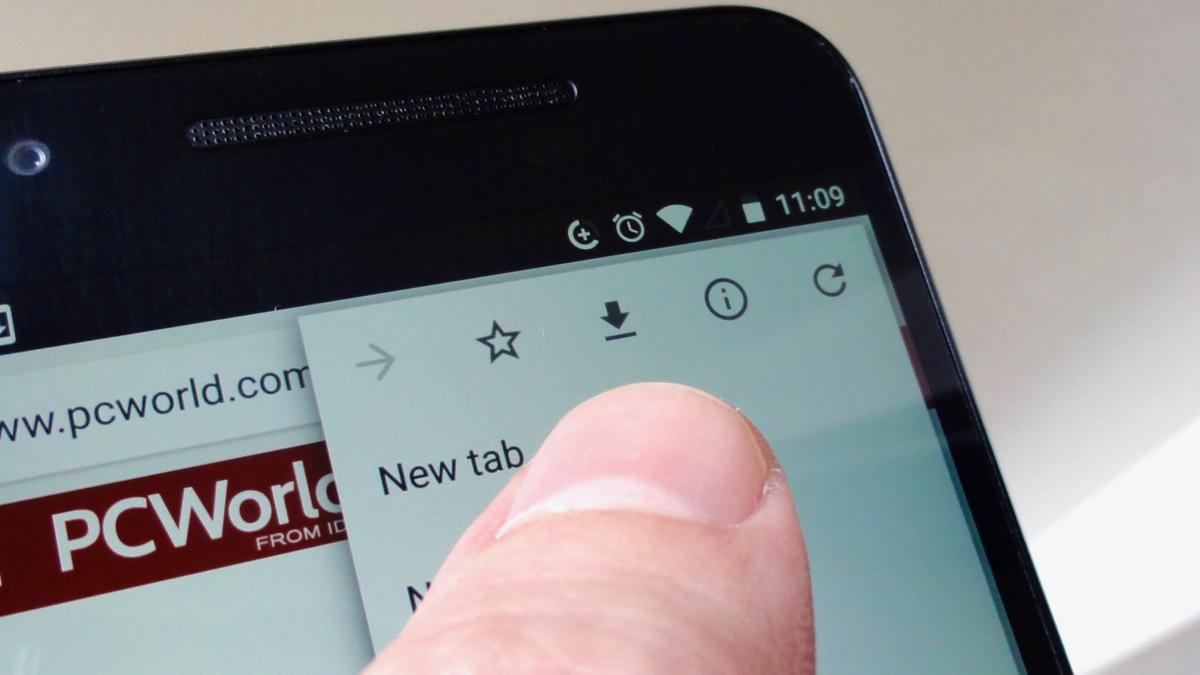
To save a webpage in Chrome, tap the three-dot menu button in the top-right corner of the screen, then tap the Download icon (the one that looks like a down arrow).
To access your saved webpages, tap the three-dot menu button again, then tap the Download icon. Tap a downloaded page to view it in Chrome, or tap and hold the page to share it or trash it.
Save a webpage as a PDF (Android and iOS)
While a webpage added to your iOS Reading List or Downloads in Chrome will look pretty much identical to its live, on-the-web counterpart, a PDF version of the same page may look jumbled and ungainly compared to the original. The upside of a PDF’d webpage, though, is that it’s essentially a digital printout—meaning it’s yours to keep, no matter what happens to the online version of the page.You can create a PDF version of any webpage on your Android or iOS device, but the methods of doing so are somewhat different.
For Android:
First, open the page you want to save in Chrome, tap the three-dot menu button in the top-right corner of the screen, tap Share, then tap Print.

Now, just head to Google Drive to view your saved page (look in the Recent section if you’re not sure which Drive directory you saved the file to), or tap Downloads in the app drawer to find the file in your handset’s local storage.
Note: Sure, you could try tapping Share > Google Drive to save a webpage from Chrome to your Drive account, but all you’d be doing is saving a tiny text file with the page’s URL.
For iOS:
There’s no “Save as PDF” option under iOS’s Print menu, but there are some PDF-friendly apps with a “Save PDF” feature under the Action button.

If you’re a Dropbox user, the Save to Dropbox option under the iOS Action button will save webpages as PDFs to your Dropbox account.
Send the text of an article in an email (iOS only)
Let’s say you want to share an article with a friend rather than keep it for yourself—and instead of just sending the link, you want to send the entire text of the article in the body of the message.One arduous way of doing that would be to select all the text in the webpage and paste it into an email. If you’re an iOS user, though, there’s an easier way.

Tap the Action button (the square button with the arrow at the bottom of the screen), then tap Mail.
Safari will paste the entire Reader View version of the article into the body of an email message, complete with a link at the top. All you need to do now is pick a recipient and tap the Send button.
Save the “decluttered” version of a webpage (Android and iOS)
Sometimes, you just want to save the meat of a webpage, minus the ads, pop-ups or any other distractions. Safari for iOS’s Reader View does a solid job of “decluttering” webpages, but it doesn’t save the text of a page forever—that is, unless you paste the text in an email, as I described in the previous tip.
Among the top offline reader apps are Instapaper, Pocket, and Readability, each of which comes in both Android and iOS flavors.
The best offline reader apps boast cloud-based storage for syncing your saved articles between multiple devices, as well as bookmarking tools that you’ll find under the Android “Share” and iOS “Action” menus.
Best of all, articles you save using an offline reader app will stay saved, even if the original webpage is altered or taken down.
4 ways to save a web page on an iPhone or Android phone
![4 ways to save a web page on an iPhone or Android phone]() Reviewed by Ambali Babatunde
on
22:26
Rating:
Reviewed by Ambali Babatunde
on
22:26
Rating:



No comments: